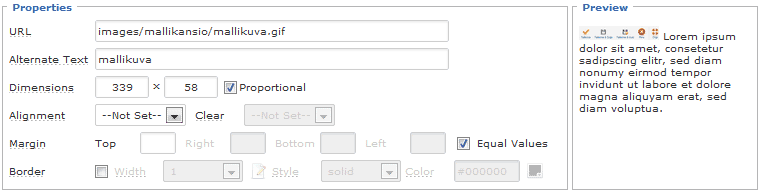Kuvien lisääminen aloitetaan siirtämäällä kursori kohtaan johon kuva halutaan.
Sitten napsautetaan työkaluriviltä pientä maisemakuvaa: Insert/Edit image

(Työkalurivin painikkeet ovat erilaisia eri editorista riippuen. Tässä ohjeessa käytössä on suosittu JCE -editori.)
Painiketta napsauttaessa avautuu seuraavanlainen pop-up -ikkuna:

Näkymässä näkyy joomlan Images -kansiossa olevat kansiot ja kuvat. Kuvan voit lisätä valitsemalla kuvan napsauttamalla sen vieressä näkyvää ruutua tai kuvan nimeä. Tämän jälkeen voidaan kuvalle asettaa sijaintia koskevat määritykset. Määrityksistä lisää lopussa.
Sen jälkeen napsautetaan Insert
Kansion luominen
Napsautetaan kansion lisäys -ikonia ![]()
Seuraavassa ikkunassa annetaan kansiolle nimi ja napsautetaan OK.
Voit myös luoda alikansioita navigoimalla ensin siihen kansioon johon haluat alikansion luoda.
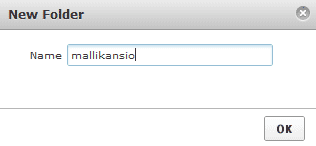
Kansi ilmestyy vasemmalla olevaan Folders -näkymään.
![]()
Kuvan lisääminen
Jotta kuva saadaan lisättyä siihen oikeaan kansioon pitää se avata ensin. Avaaminen onnistuu esimerkiksi napsauttamalla kansion vieressä näkyvästä + -merkistä.
Napsautetaan kuvan lisäys -ikonia![]()

Nyt eteesi avautuu ikkuna josta napsautetaan Browse
Nyt pääset selaamaan tietokonettasi ja valitsemaan kuvan jonka haluat siirtää palvelimelle.
Voit valita vain yhden kuvan kerrallaan.
Voit kuitenkin napsauttaa uudestaan Browse -painiketta ja valita seuraavan kuvan.
Kuvat valittuasi ne näkyvät kuten oheisessa kuvassa:
Näiden vaiheiden jälkeen napsauta Upload -painiketta ja odota kunnes kuvat ovat siirtyneet palvelimelle.
Jokaisen kuvan viereen tulee 100% kun kuvat ovat siirtyneet.
.
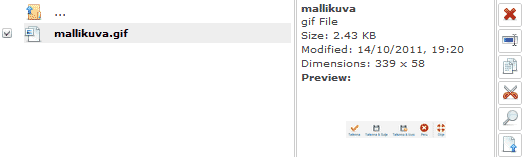
Kuvan voit valita napsauttamalla kuvan tekstiä.
Viereisessä kentässä näet kuvan nimen, tallennusmuodon, tiedostokoon, muokkauspäivän ja kuvan koon, sekä esikatselukuvan
Oikealla reunassa on erilaisia ikoneita
- Poista
- Nimeä uudelleen
- Kopioi
- Leikkaa
- Näytä
- Lisää artikkeliin
Kuvan asettelu
Kuva voidaan asetella näkymään halutulla tavalla seuraavista asetuksista:
Dimensions -kohdasta voidaan muuttaa kuvan kokoa. Tämä ei kuitenkaan pienennä alkuperäistä kuvaa. vaan kutistaa / venyttää kuvaa, eikä siten muuta myöskään kuvan tiedostokokoa. Mahdollistaa kuitenkin pienet säädöt kuvan kokoon.
Viereisen Proportional -kentän ollessa valittuna toinen mitta säätyy automaattisesti.
Ensimmäinen mitta on leveys ja seuraava korkeus. Mallissa 339 x 58.
Mitat ilmoitetaan pixeleinä.
Alignment -pudotusvalikosta voidaan määritellä kuvan tasaus, vaihtoehdot ovat: vasemmalle, oikealle, ylös, keskelle ja alas
Margin -valinnoista pääset asettamaan kuvan ympärille tyhjän alueen. Voit määrittää jokaiseen suuntaan oman pixelimäärän tyhjää tilaa tai kuten oletuksena, valinta Equal Values, määrittää kaikkiin kenttiin kohdassa Top määritellyn tyhjän alueen. Nämää mitat ovat myös pixeleinä.
Kuvalle voi asettaa reunukset kohdasta Border.
Widht -määrittää reunan vahvuuden
Solid -pudotusvalikosta voit määritellä onko reuna yhtenäinen, katkoviiva, jne.
Reunan väri valitaan oletuksena mustana näkyvästä pienestä kuvakkesta josta avautuu väripaletti.
Vinkki: Näet kaikki tekemäsi muutokset reaaliaikaisena oikean reunan Preview ikkunasta.